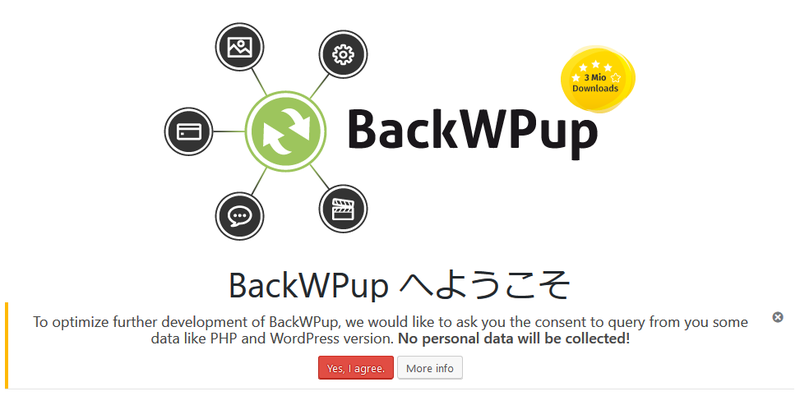パソコン上のデータもそうですが、バックアップやセキュリティの部分てどうしても後回しにしがちですが、これは絶対にやっておかないと何かあった時に後悔する事になりかねません。やっぱり備えあれば憂いなし。あらゆるリスクに備えてバックアップはしておきたいものです。
幸いWordPressには、定期的に自動バックアップをとってくれるプラグインがあります。
ここではバックアップのプラグインで有名な「BackWPup」で定期的に自動バックアップを取る方法をメモしておきます。
WordPressのデータには、大きく2つの種類がある
その前に、WordPressのデータについて知っておくべき事などを書いておきます。
WordPressのデータには、大きく分けて次の2つの種類に分けられます。
・ファイルデータ:画像ファイル、テーマ、プラグインなど
・データベースのデータ:記事、カテゴリ、コメント、カテゴリー情報など
これらを手動でバックアップをするとしたら、FTPソフトで必要なファイルデータをダウンロードするとともに、データベースのバックアップもとらなければいけません。
ですが、BackWPupプラグインを利用すると、テーマや画像などのファイルだけでなく、データベースもバックアップしてくれます。
データベースのデータは、拡張子がSQLのSQLファイルに、ファイルデータは拡張子がZIPのZIPファイルとしてダウンロードすることができます。
「BackWPup」でバックアップをとる方法
BackWPupとは
テーマや画像などのファイルだけでなく、データベースもバックアップしてくれるプラグインで、バックアップ系ではとても有名なプラグインで、多くの人に使われています。

主な特徴:
・サーバー上のデータとデータベース上のデータのどちらともバックアップができる
・手動と自動バックアップの二つができる
・データを圧縮してバックアップしてくれる
・複数のジョブを設定してバックアップできる
・Dropboxなどの他のサービスと連携できる
よくあるプラグインだとデータベース上のデータしか取れなかったりしますが、BackWPUpなら二つとも手動、もしくは自動で取得可能です。
しかも全部無料で使用できるのです、素晴らしい。
設定したスケジュールで自動的に定期的にバックアップをとる事ができるので、設定してしまえばあとは楽ちんですね。
データベースのデータは、拡張子がSQLのSQLファイルに、ファイルデータは拡張子がZIPのZIPファイルとしてダウンロードすることができます。
インストール&有効化
WordPress管理画面 > プラグイン > 新規追加 をクリックし、キーワードに「BackWPup」と入力して検索します。
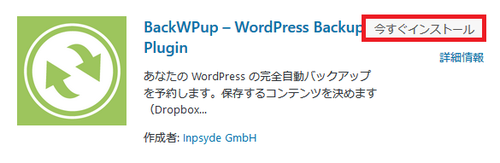
今すぐインストールをクリックし、有効化します。
すると、このような画面が表示されます。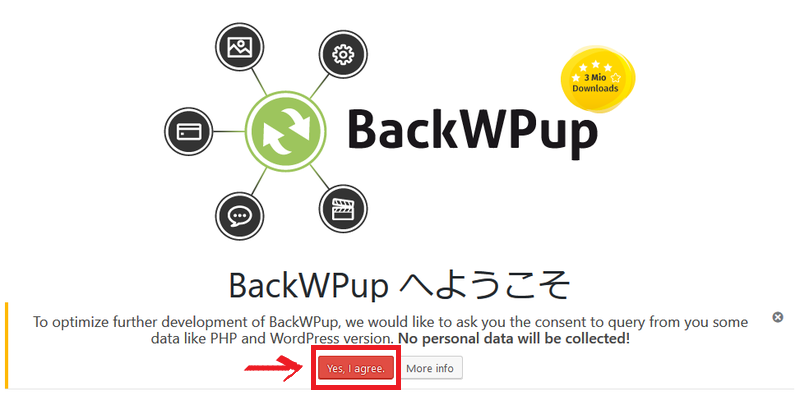
英文で
PHPとWordPressバージョンのようないくつかのデータを照会する同意をあなたに尋ねたい。個人的なデータは全然収集されません。
という文章が出るので、「Yes,I Agree」(はい、同意します)をクリックして次に進みます。
BackWPupの設定方法
backWpupは、データを丸ごとバックアップもしてくれますが、それを毎日やるにはサーバーに負担がかかるおそれがあります。
そこで、丸ごとバックアップは大きなレイアウト変更やサイト構造を変えるときに手動でする事にして、それを含め、次の3つのスケジュール(ジョブ)を追加する事にします。
3つのスケジュール(ジョブ)を追加する
- ファイルデータ:画像ファイル、テーマ、プラグインなど
※週に1回、日曜深夜
※ファイルデータはデータとしては重くサーバーに負担がかかる - データベースのデータ:記事、カテゴリ、コメント、カテゴリー情報など
※毎日、深夜
※データベースのデータはファイルデータと比較すると軽い
※毎日記事を更新している場合は万が一記事が消えると泣くに泣けない - ファイルデータ+データベースのデータ(丸ごと)を手動で保存
※大きなレイアウト変更やサイト構造を変えるときに手動でその都度
自動スケジュールの設定方法・ファイルデータ
最初に、上記3つのスケジュールのうち、ファイルデータのスケジュール設定をしていきます。
ファイルデータは重いので、毎週1回、アクセスの少ない日曜深夜に設定します。
※週に1回、日曜深夜
新規ジョブを追加
BackWPupを有効化すると、管理画面の左下に「BackWPup」というメニューが追加されるので
WordPress管理画面 > BackWPup >新規ジョブを追加 をクリックします。
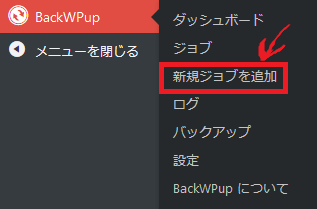
一般設定
ファイルデータ:※週に1回、日曜深夜バックアップするジョブを設定をしていきます。
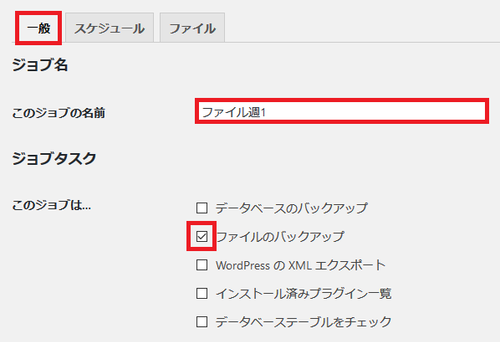
- ・「このジョブの名前」
- ここではファイルデータは「ファイル週1」と自分がわかるような名前を付けておきました。
- ・ジョブタスクの「このジョブは・・・」
- 「ファイル」のみにチェックを入れます。
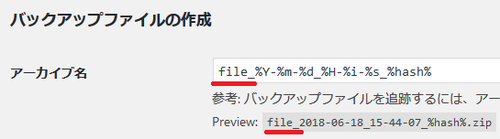
- ・バックアップファイルの作成の「アーカイブ名」
- デフォルトでは「2018-06-18・・」と日付で表示されますがパッと見て何のファイルかわかるよう、「file_」を足しました。
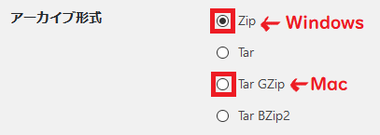
- ・アーカイブ形式
- Windows ユーザーは「Zip」、Mac ユーザーは「Tar GZip」を選択します。
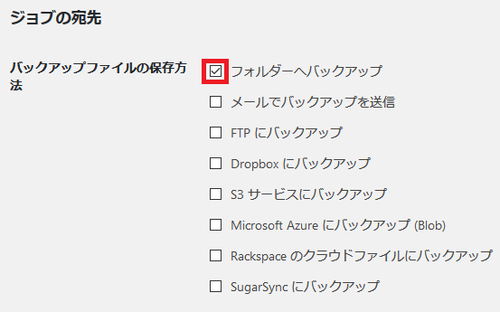
- ・ジョブの宛先の「バックアップファイルの保存方法」
- フォルダーへバックアップにチェックを入れます。
バックアップファイルは「 wp-content」内の「 uploads」内に保存されます。
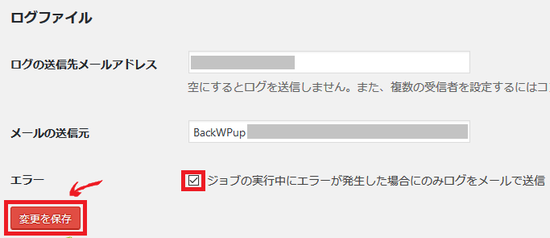
- ・ログファイル
- メールアドレス、メール送信元はデフォルトでOKです。
「エラー」にチェックを入れると、エラーが発生した時のみメールが来ます。
ここまで出来たら「変更を保存」をクリックして保存します。
スケジュール設定
次に、「スケジュール」タブをクリックし、「いつバックアップを取るか」という設定をしていきます。
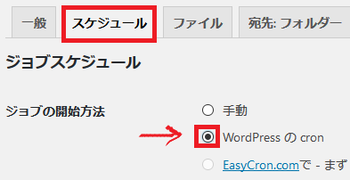
- ・ジョブスケジュールの「ジョブの開始方法」
- 「WordPressのcron」にチェックを入れます。これでスケジュール通りに設定プランを実行するようになり、自動バックアップがとれるようになります。
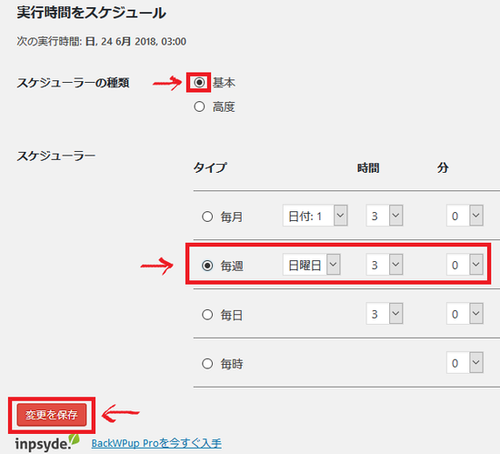
- ・実行時間をスケジュール
- ・「スケジューラーの種類」
- 「基本」(デフォルト)にチェックを入れます。
- ・「スケジューラー」
- 毎週日曜・深夜3時(デフォルト)に設定する。
- ※なるべくアクセス数の少ない深夜などに設定することでサーバの負担を減らせます。
済んだら「変更を保存」をクリックします。
ファイル設定
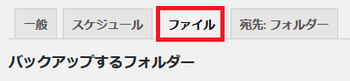
ここは全てデフォルト(初期設定)のままで問題ありません。
宛先:フォルダー設定
バックアップファイルは「 wp-content」内の「 uploads」内に保存されますが、分かりやすい名前のフォルダ名に変えておきます。
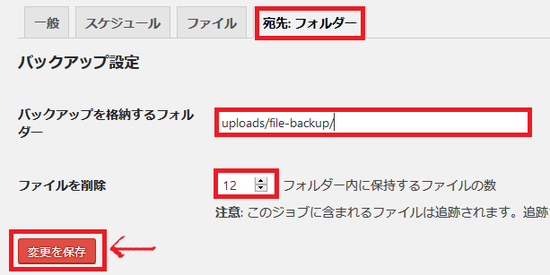
- ・バックアップ設定
- ・「バックアップを格納するフォルダー」
- 自分のわかりやすい名前に変更します。
- ・「ファイルを削除」
- デフォルトは15ですが、少な目に12としました。
済んだら「変更を保存」をクリックします。
これで、週一回のファイルデータの自動設定は完了です。
自動スケジュールの設定方法・データベースのデータ
次に、3つのスケジュールのうち、データベースのデータのスケジュール設定をしていきます。
データベースのデータには記事も含まれます。
毎日更新している場合、これらを失ってしまうと大変な損害になりかねません。
データも比較的軽いので、毎日1回、アクセスの少ない日曜深夜に設定します。
※毎日、深夜
手順は設定方法・1の繰り返しですが、手順を追って書いていきます。
新規ジョブを追加
WordPress管理画面 > BackWPup >新規ジョブを追加 をクリックします。
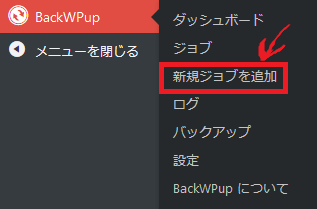
一般設定
ファイルデータ:※毎日、深夜3時30分にバックアップするジョブを設定していきます。
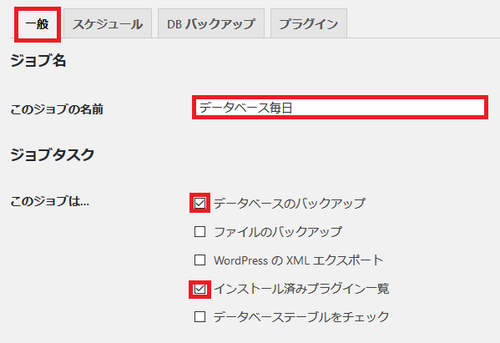
- ・「このジョブの名前」
- ここではファイルデータは「データベース毎日」とわかりやすい名前を付けました。
- ・ジョブタスクの「このジョブは・・・」
- 「データベースのバックアップ」「インストール済みプラグイン一覧」にチェックを入れます。
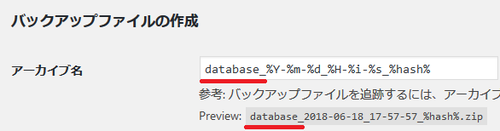
- ・バックアップファイルの作成の「アーカイブ名」
- デフォルトでは「2018-06-18・・」と日付で表示されますがパッと見て何のファイルかわかるよう、「database_」を足しました。
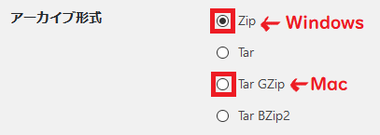
- ・アーカイブ形式
- Windows ユーザーは「Zip」、Mac ユーザーは「Tar GZip」を選択します。
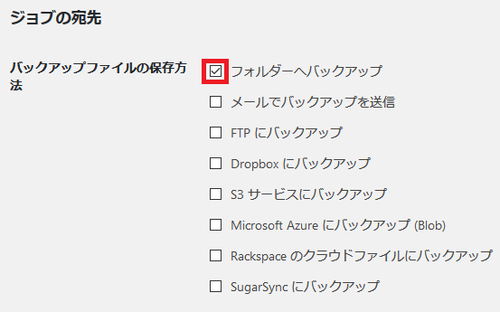
- ・ジョブの宛先の「バックアップファイルの保存方法」
- フォルダーへバックアップにチェックを入れます。
バックアップファイルは「 wp-content」内の「 uploads」内に保存されます。
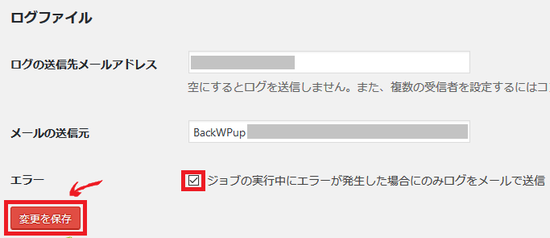
- ・ログファイル
- メールアドレス、メール送信元はデフォルトでOKです。
「エラー」にチェックを入れると、エラーが発生した時のみメールが来ます。
ここまで出来たら「変更を保存」をクリックして保存します。
スケジュール設定
次に、「スケジュール」タブをクリックします。
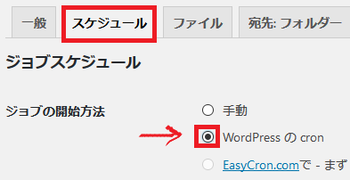
- ・ジョブスケジュールの「ジョブの開始方法」
- 「WordPressのcron」にチェックを入れます。
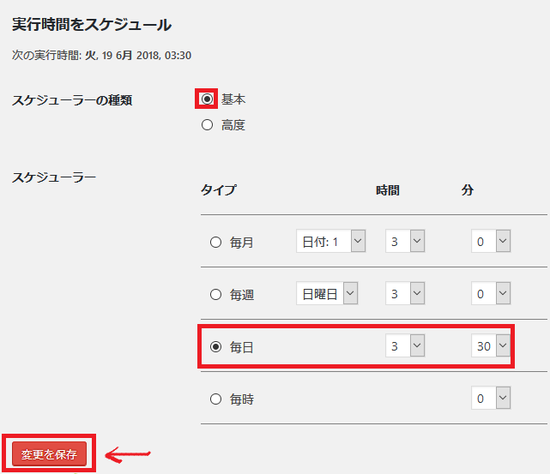
- ・実行時間をスケジュール
- ・「スケジューラーの種類」
- 「基本」(デフォルト)にチェックを入れます。
- ・「スケジューラー」
- 毎日・深夜3時30分に設定する。
- ※なるべくアクセス数の少ない深夜などに設定することでサーバの負担を減らせます。
済んだら「変更を保存」をクリックします。
DBバックアップ
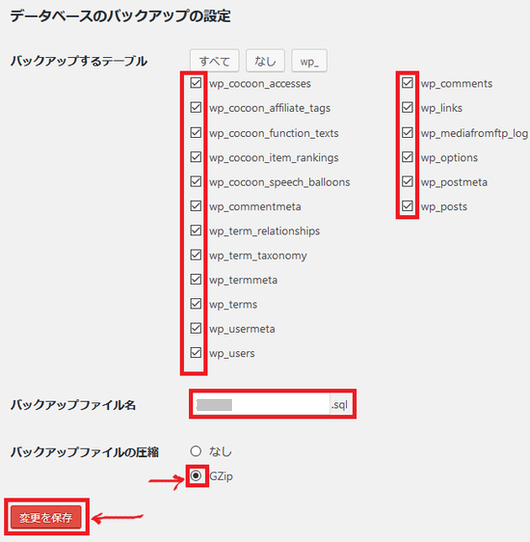
- ・バックアップ設定
- ・「バックアップするテーブル」
- 「すべて」をクリックして全てのテーブルにチェックを入れます。
- ・「バックアップファイル名」
- デフォルトのままでOK
- ・「バックアップの圧縮」
- 「GZip」にチェックを入れて、圧縮します。
データベースのデータは、圧縮すると大幅にサイズ容量が押えられます。
済んだら「変更を保存」をクリックします。
プラグイン
プラグインをクリックします。
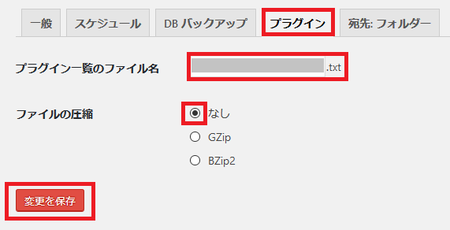
- ・「プラグイン一覧のファイル名」
- デフォルトのままでOK
- ・「ファイルの圧縮」
- 「なし」をクリック。(軽いので)
済んだら「変更を保存」をクリックします。
宛先:フォルダー設定
バックアップファイルは「 wp-content」内の「 uploads」内に保存されますが、分かりやすい名前のフォルダ名に変えておきます。
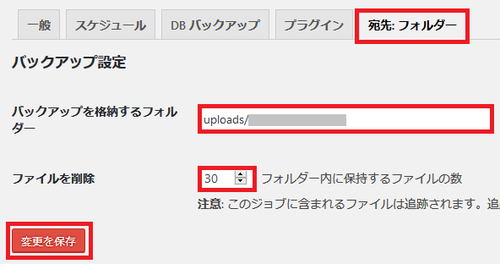
- ・バックアップ設定
- ・「バックアップを格納するフォルダー」
- 自分のわかりやすい名前に変更します。
- ・「ファイルを削除」
- デフォルトは15ですが、一か月分として30に設定しました。
済んだら「変更を保存」をクリックします。
これで、データベースのデータの自動設定は完了です。
手動バックアップの設定方法
※大きなレイアウト変更やサイト構造を変えるときに手動でその都度
手順は設定方法・1の繰り返しですが、手順を追って書いていきます。
新規ジョブを追加
WordPress管理画面 > BackWPup >新規ジョブを追加 をクリックします。
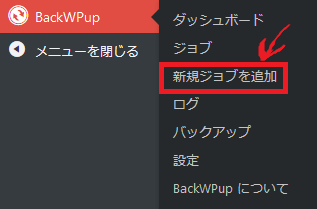
一般設定
ファイルデータ:※その都度、手動で全てをバックアップする設定をしていきます。
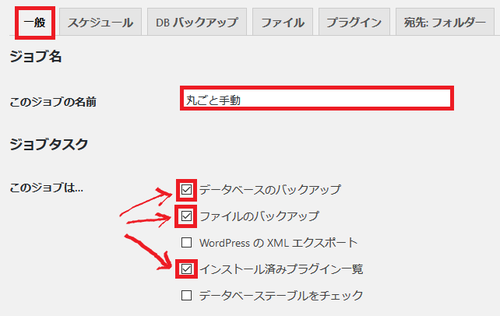
- ・「このジョブの名前」
- ここではファイルデータは「丸ごと手動」と自分がわかるような名前を付けておきました。
- ・ジョブタスクの「このジョブは・・・」
- 「データベースのバックアップ」
- 「ファイルのバックアップ」
- 「インストール済みプラグイン一覧」
- にチェックを入れます。
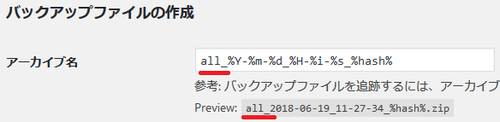
- ・バックアップファイルの作成の「アーカイブ名」
- デフォルトでは「2018-06-18・・」と日付で表示されますがパッと見て何のファイルかわかるよう、「all_」を足しました。
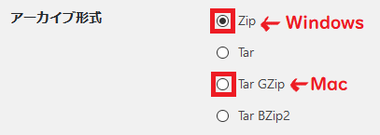
- ・アーカイブ形式
- Windows ユーザーは「Zip」、Mac ユーザーは「Tar GZip」を選択します。
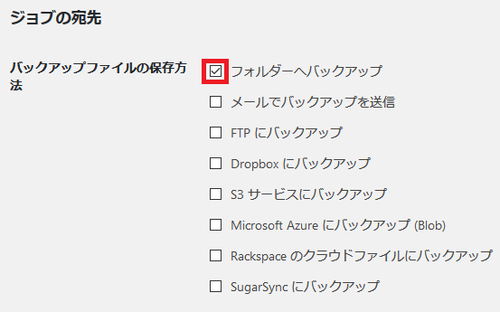
- ・ジョブの宛先の「バックアップファイルの保存方法」
- フォルダーへバックアップにチェックを入れます。
バックアップファイルは「 wp-content」内の「 uploads」内に保存されます。
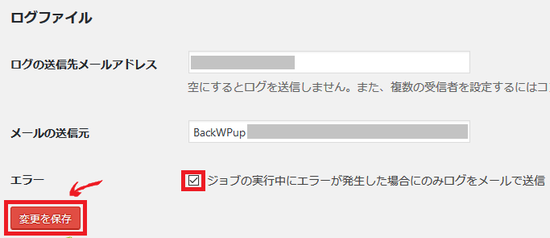
- ・ログファイル
- メールアドレス、メール送信元はデフォルトでOKです。
「エラー」にチェックを入れると、エラーが発生した時のみメールが来ます。
ここまで出来たら「変更を保存」をクリックして保存します。
スケジュール設定
次に、「スケジュール」タブをクリックし、「いつバックアップを取るか」という設定をしていきます。
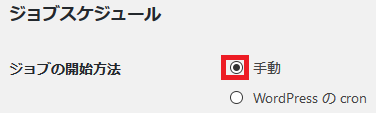
- ・ジョブスケジュールの「ジョブの開始方法」
- 「手動」にチェックを入れて、「変更を保存」をクリックします。
DBバックアップ
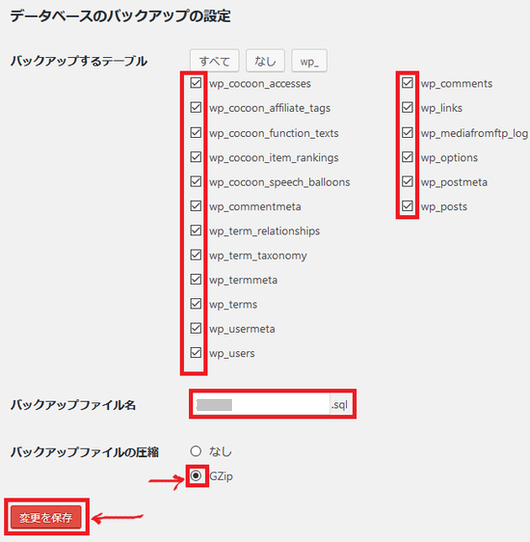
- ・データベースのバックアップ設定
- ・「バックアップするテーブル」
- 「すべて」をクリックして全てのテーブルにチェックを入れます。
- ・「バックアップファイル名」
- デフォルトのままでOK
- ・「バックアップの圧縮」
- 「GZip」にチェックを入れて、圧縮します。
データベースのデータは、圧縮すると大幅にサイズ容量が押えられます。
済んだら「変更を保存」をクリックします。
ファイル設定
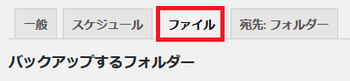
ここは全てデフォルト(初期設定)のままで問題ありません。
プラグイン
プラグインをクリックします。
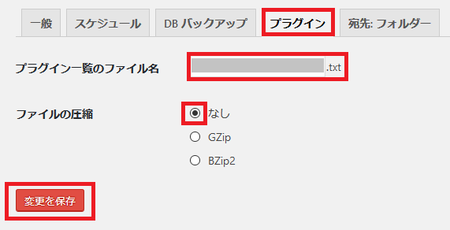
- ・「プラグイン一覧のファイル名」
- デフォルトのままでOK
- ・「ファイルの圧縮」
- 「なし」をクリック。(軽いので)
済んだら「変更を保存」をクリックします。
宛先:フォルダー設定
バックアップファイルは「 wp-content」内の「 uploads」内に保存されますが、分かりやすい名前のフォルダ名に変えておきます。
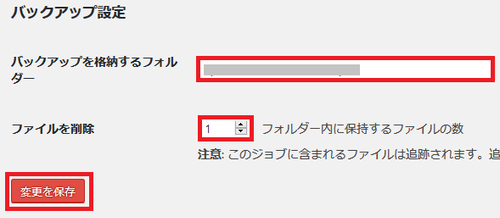
- ・バックアップ設定
- ・「バックアップを格納するフォルダー」
- 自分のわかりやすい名前に変更します。
- ・「ファイルを削除」
- 手動なので1とします。
この設定のままで2回目の手動バックアップを実行すると、最新の手動バックアップのデータ1つを残して、過去に自動でバックアップを取っていたデータが全て削除されてしまいます。
前の手動バックアップのデータを残したい場合は、必ずフォルダー名を、過去に取ったバックアップと重複しない名前にして実行します。
済んだら「変更を保存」をクリックします。
これで、バックアップの手動設定は完了です。
BackWPupの使い方
バックアップの設定が完了したので、設定内容の通りでバックアップデータは取れているかを確認してみます。
WordPress管理画面 > BackWPup >「ジョブ」をクリック。
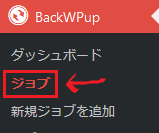
すると、登録されているジョブの一覧が表示されます。
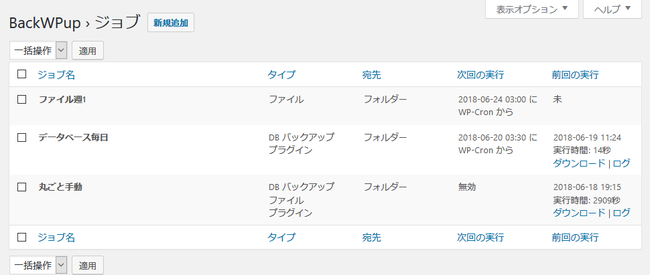
ジョブ名の下にマウスを当てると、編集したり、削除したりする項目が出てきます。
「今すぐ実行」をクリックすると、今すぐ手動でバックアップが可能です。
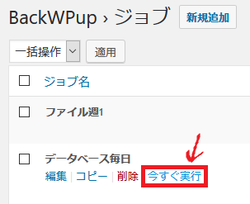
バックアップが正常にされるか、「今すぐ実行」をクリックして確認してみます。
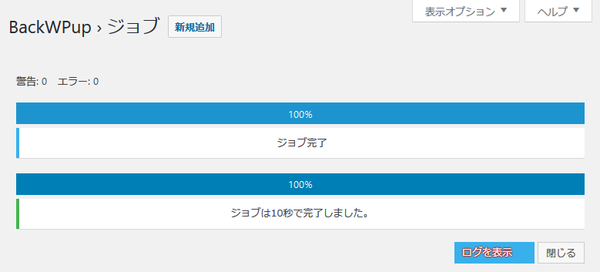
「ジョブ完了」と表示されたらバックアップが完了です。
続いて、バックアップしたデータをダウンロードします。
WordPress管理画面 > BackWPup >「バックアップ」をクリック。

バックアップしたファイルがフォルダ別に表示できるので、ダウンロードしたいファイルが入ったフォルダを選択し、「宛先を変更」をクリックします。
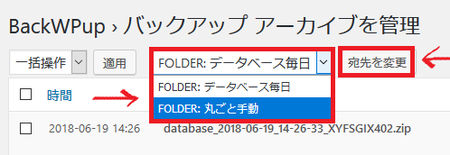
今回は丸ごとバックアップのデータをダウンロードします。
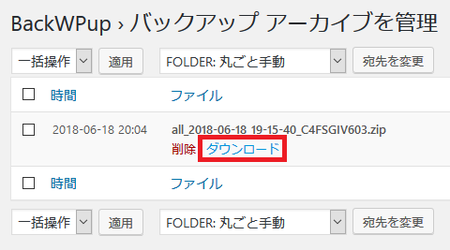
数秒でダウンロードされたので、USBメモリにバックアップフォルダを作りコピーして保存しておきました。
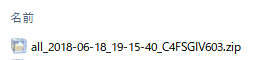
また、展開してみると、全て正常にバックアップできていました。
まとめ
これでWordPressのバックアップを取る方法は完了です。このバックアップデータから復元する方法はまた後日、別記事にてアップします。