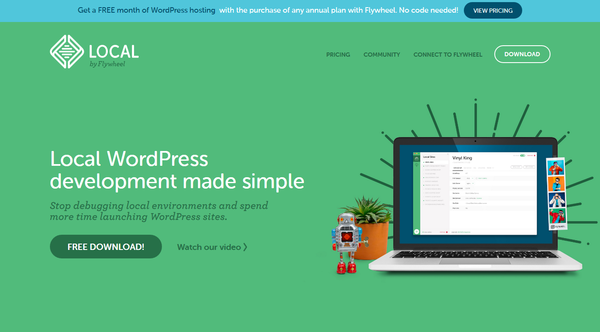先日、WordPress以外で作成した静的サイトをhttps化しました。
コツコツと混合コンテンツを解消する作業を進めているのですが、WordPressで構築したサイトならばプラグインで一発変換できる作業を、通常のhtmlで作成したサイトの場合はそうはいきません。
仕方ないので地道にTeraPadで1ページずつhtmlファイルを手直ししていました。
でもページが300ページ弱あり、これらを手動で1ページずつ手直ししていく事に気が重くなっていたところ、複数文字を一括変換してくれるフリーソフト「MultiReplace」を知りました。しかも、複数文字どころか複数ファイルを一括変換してくれるというのです。
そんな便利な物があるならと早速使ってみました。その使い方を忘れないように覚書しておきます。
今回、全てのページ共通でやる事リスト
- httpで始まるCSSリセットの外部読み込み部分の削除
- httpで始まるjQueryファイルの読み込み先をhttps先に置換
- httpで始まる広告をhttpsに置換
- リンク先の置換
今までは、これらをTeraPadで1ページずつ修正していました。
TeraPadでは一括置換が出来ないので、まずCSSリセットを削除し、httpsで始まるjQueryファイルの読み込み先をコピペし、手動で記事内の広告部分をhttpsに書き換え、TeraPadの置換ツールでリンク先のアドレスを置き換え、という作業順で結構な手間がかかったし、つまらない作業なのですぐ飽きてしまったり(汗)
最初は、これらを一括置換してくれる方法、またはソフトが無いか調べていたところ、一括変換どころか複数ファイルを対象に処理してくれるソフトがいくつかあったので、その中から条件にあった「MultiReplace」を使ってみる事にしました。
MultiReplaceとは
MultiReplace は、複数のファイル、複数の文字パターンを一気に、そして高速に置換してくれる文字列置換のフリーソフトです。
・MultiReplace 3.70のダウンロード
・MultiReplace 3.70のダウンロード(vector)
主な特徴
・ファイルまたはクリップボード内のテキストの置換が行えます。
・複数のファイルを一括処理できます。
・置換リストを参照しながら複数文字列の一括置換を高速に行います。
・S-JIS以外の文字コードに対応します。
(JIS、EUC、Unicode、UTF-8(BOM有り/BOM無し)、UTF-7)
・100組の置換リストを保持し、切り替えて利用できます。
類似のソフトでTextSS.netも気になったのですが、こちらのMultiReplaceの方が簡単だという口コミが多かったので選びました。
MultiReplaceの使い方
MultiReplaceをダウンロード
まずはMultiReplaceをダウンロードします。
・MultiReplace 3.70のダウンロード
・MultiReplace 3.70のダウンロード(vector)
![]()
解凍し、MultiReplace.exeをダブルクリックして立ち上げます。

MultiReplaceの使い方
まず念のために、置き換える前のファイルをコピーして保存しておきましょう。
立ち上げるとこのような画面が出ます。
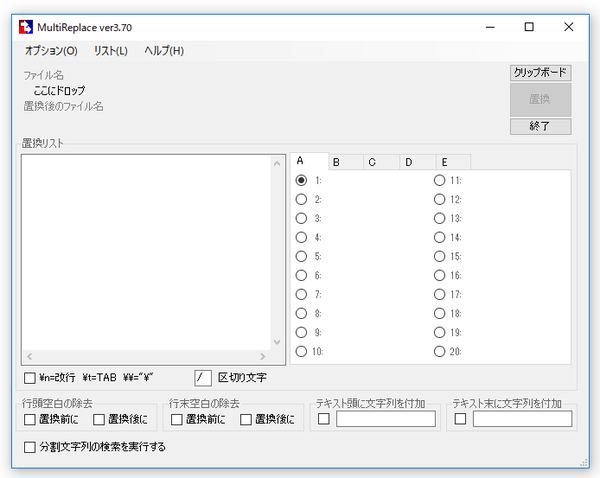
置換リストに検索文字列と置換文字列を定義していきます。
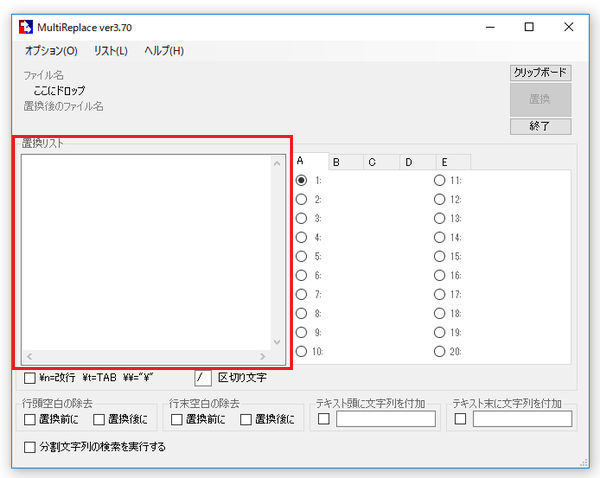
置換リストの書式
1行に1つずつ、検索文字列と置換文字列を”/”で区切って定義します (区切り文字は変更できます)。
前後を”/”で囲ってもかまいません。下のいずれも「みかん」→「パイナップル」の置換を行います。
みかん/パイナップル
みかん/パイナップル/
/みかん/パイナップル
/みかん/パイナップル/リストに記述する数に制限はありません。
置換文字列を記述しない場合は、検索文字列の削除を行います。
下は「さくら」を削除します。
さくら/2つ以上の区切り文字で始まる行はコメント行と見なされ、置換処理の時無視されます。
第1行目にコメント行を入れておくと、置換リスト選択のラジオボタンの横に表示されて便利です。
//コメント空行またはスペースのみの行は無視されます。
適当に行の間隔を空けて、リストを見やすくできます。
上記を参考に、このように入力しました。
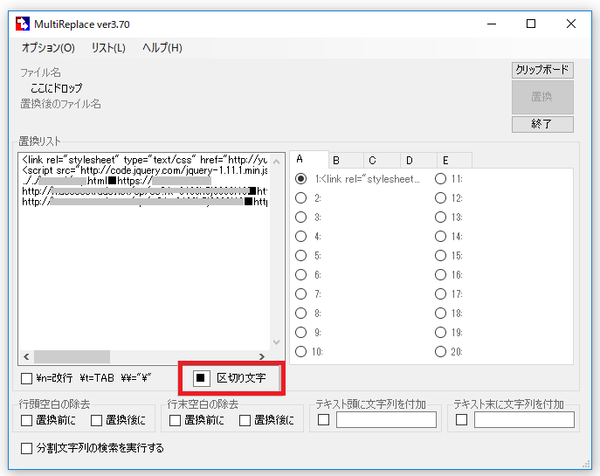
また、区切り文字のデフォルトは”/”ですが、それだと変更前、後が見にくかったので■に変更しました。任意の文字、例えば★でも▲でも良いので、見やすい文字をここに直接打ち込んで変更します。
置換後のファイルの保存方法を変更する。
ファイルを変換する前に、置き換え後のファイルの保存方法を変更しておきます。
左上の「オプション」>「置換後のファイル名」をクリック。
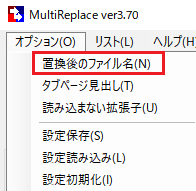
デフォルトでは以下のように「文字列を付加する」の「後方に付加する」になっています。

デフォルト設定での具体例:
・りんご.htmlの中身を置き換えた後 → ファイル名がりんご(置換済).htmlになる。
・同じフォルダ内に配置される(多分)
これでは、せっかく中身を修正したのに、今度はファイル名も修正しなければならなくなります。
そこで、以下のように設定を変更しました。
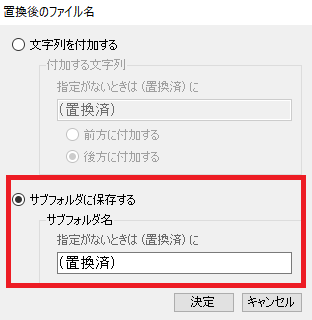
「サブフォルダに保存する」にチェックを入れます。
すると、元のファイルのあるフォルダに自動的に(置換済)というフォルダが作られ、中身を置き換えた後のファイルがこちらに格納されます。フォルダ名は、この画面で任意の文字に変更できます。
もちろん個々のファイル名に余計な文字が付加される事も無くなるので、こちらを選択して「決定」をクリックして保存しました。
置き換えたいファイルをドラッグしてドロップする。
あとは、置き換えしたいファイルをドラッグ&ドロップします。複数のファイルを一気にドロップできます。
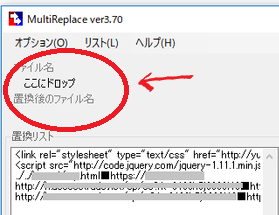
とりあえず66ファイルを一気にドロップして「置換」をクリックしました。
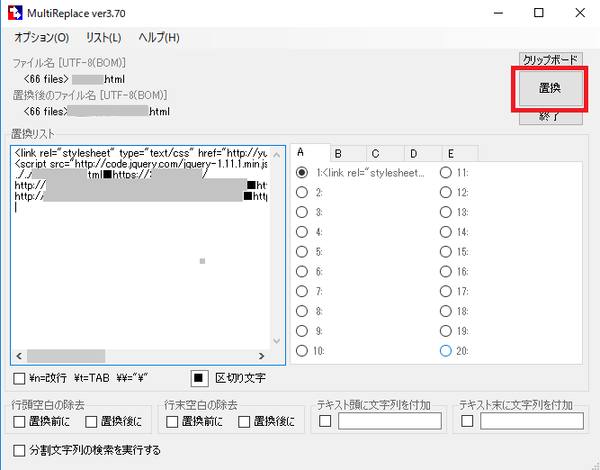
すると置換前のファイルが格納されているフォルダに新たに「置換済」という名前のフォルダが出来ていて、66のファイルが全て瞬時に置き換えされ、保存されていました。すごい!
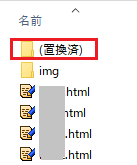
あとはファイルを入れ替えるだけです。
何日かかるだろう、とうんざりしていたファイルの置き換え作業がおかげで30分ほどで完了しました。素晴らしい!
設定も保存しておけます。
作業を途中で中断する場合も、設定を保存できるので安心です。
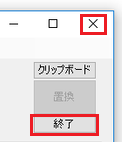
・[終了]ボタンを押すと、置換リストや各種設定を保存し、終了します。
・右上の[×]ボタンで終了した場合は、設定保存の可否を問い合わせます。
また、オプションからも設定を保存しておく事ができます。
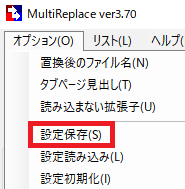
使ってみた感想
もっと早くこのソフトを知っていたかった!と思うほど素晴らしいソフトです。ちょっとした作業でもこのような便利なソフトを使うと、格段に作業効率がアップしそうなので活用してみます。
何より、すごく簡単なのがありがたかったです!