WordPressで複数のサイトを運営していますが、今まで復元が必要なトラブルに見舞われた事はありません。
ですが、それはたまたまラッキーだっただけかもしれません。
自分で間違ってデータを消してしまったり、テンプレートファイルを修正した際にエラーが発生する場合がありますし、万が一、利用しているサーバーがクラッシュしてしまう・・なんて事が絶対ないとは言えません。
WordPress等で作成したサイトのデータは基本的にサーバー上にあり、自分のパソコン上には存在しません。
なので、定期的なバックアップは必要不可欠です。
バックアップには色々な方法がありますが、私は前まではWordPressのプラグイン「BackWPup」の自動バックアップで定期的にをバックアップをとっていました。
しかしある時、エラーが出ていてファイルのバックアップがとれていない事に気付きました。

色々調べ、対策をしてみましたがどうしても上手く行きません。
その調べる過程の中で、WordPressで構築したブログを丸ごとバックアップし、復元できるプラグイン「UpdraftPlus」が良さそうだったので、こちらを使ってみる事にしました。
WordPressを丸ごとバックアップ&復元!UpdraftPlus
UpdraftPlusとは
UpdraftPlusは、WordPressで構築したブログを丸ごとバックアップして復元できるプラグインです。

インストール&有効化する
WordPress管理画面 > プラグイン > 新規追加 をクリック。
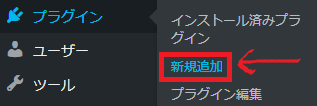
キーワードに「UpdraftPlus」と入力して検索します。
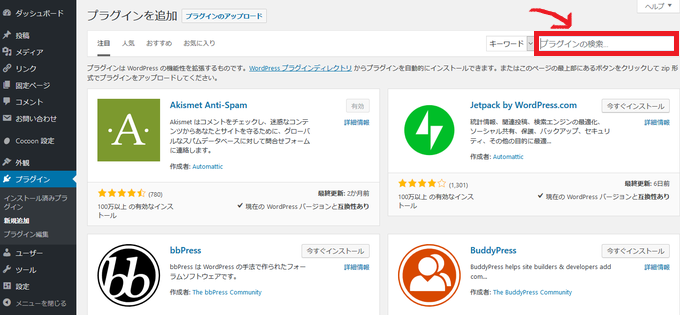
今すぐインストールをクリックし、有効化します。
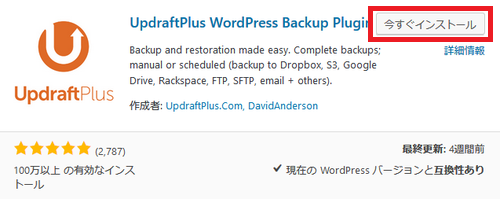
UpdraftPlusの設定方法
バックアップの保存先を、無料のオンラインストレージである「Dropbox」「google drive」の二通りの方法で進めます。
WordPress管理画面 > 設定 > UpdraftPlus Backups をクリックして設定していきます。
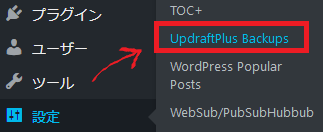
今すぐバックアップを取るには
とにかく今すぐバックアップを取りたい場合は「今すぐバックアップ」をクリックします。
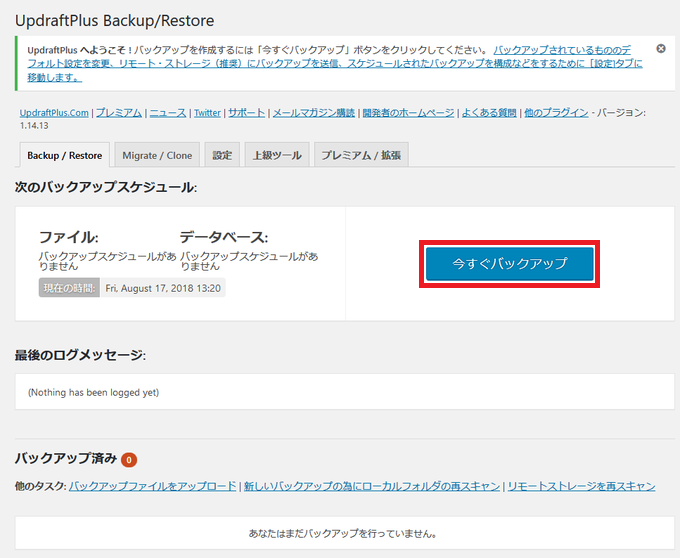
すると「バックアップ済み」が0から1になり、バックアップがとれた事が確認できました。
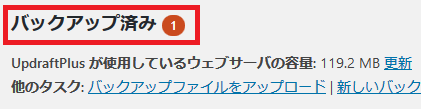
ですが、まだバックアップ先など指定してないのですが、どこにバックアップファイルがあるんだろう?と、疑問に思ったのでサーバー内を確認してみました。
すると、「/…./wp-content/updraft」フォルダ内に以下のようにバックアップファイルが作られていました。
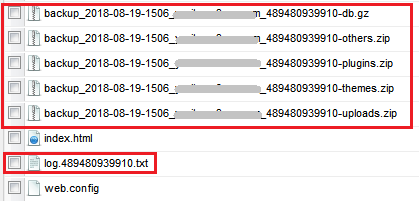
これだと、万が一サーバーに問題が出た時、このバックアップが使えないかもしれないので、外部ストレージにバックアップを取る設定が必要だと思います。
とりあえず、サーバー内に作られたバックアップファイルは削除しておきました。
WordPress管理画面 > 設定 > UpdraftPlus Backupsから、バックアップ済みのファイルを「削除」するボタンをクリックすると、サーバーに保存されたファイルが削除されました。
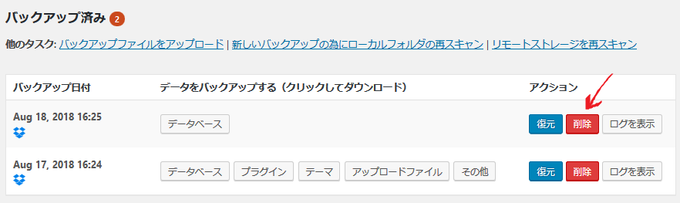
定期的にバックアップを取るには
定期的に外部ストレージにバックアップをとるには、「設定」でスケジュールを設定していきます。
WordPress管理画面 > 設定 > UpdraftPlus Backupsから、「設定」タブをクリックします。
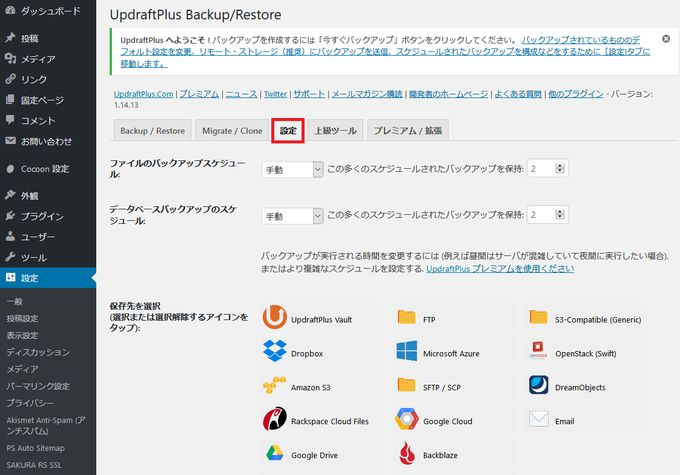
バックアップスケジュールは以下で設定していきます。
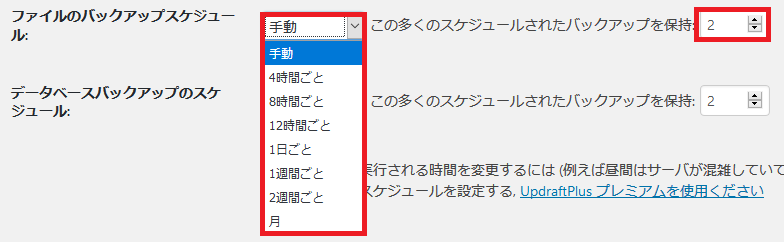
ファイルのバックアップスケジュール:
画像やプラグイン、テーマなどのファイルをバックアップする頻度と、保持数を設定します。
「バックアップの頻度」
ファイルのデータは重くサーバーに負担がかかる事を考え、当サイトの場合は「1週間ごと」の設定にしました。
「バックアップの保持数」
保持数は、過去何個分のバックアップデータまで保存するか指定する項目です。サーバーがクラッシュした時の復旧目的ならバックアップは多く必要ないと考え、当サイトは「2」としました。
データベースのバックアップスケジュール:
記事、カテゴリ情報、コメント、管理画面の設定ファイルをバックアップする頻度と、保持数を設定します。
「バックアップの頻度」
データベースのファイルのデータはファイルに比べ軽いので、当サイトの場合は「毎日」の設定にしました。
「バックアップの保持数」
保持数は、過去何個分のバックアップデータまで保存するか指定する項目です。サーバーがクラッシュした時の復旧目的ならバックアップは多く必要ないと考え、当サイトは「2」としました。
バックアップデータの保存先を選択
「Dropbox」に保存する場合
ここでは、無料で利用できるクラウドストレージ「Dropbox」で進めます。
画面の「Dropbox」をクリック。
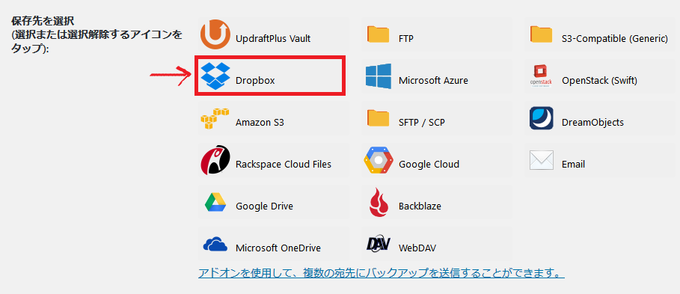
他はデフォルトのままで問題無いので、一番下の「変更を保存」をクリック。
すると、このようなダイアログが出ます。
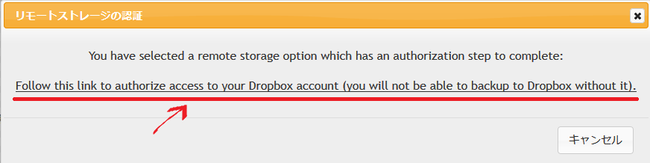
リンクをクリックして進めると、Dropboxにログインする画面が表示されます。
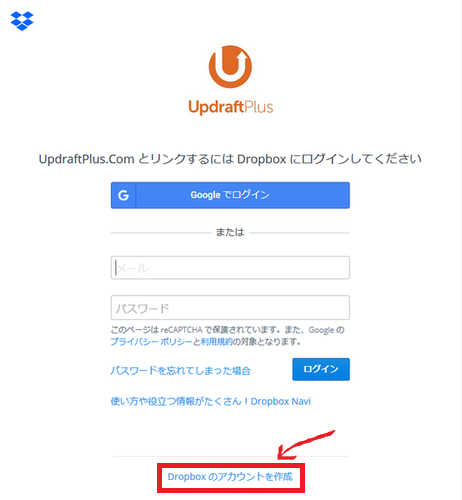
Dropboxアカウントを持っている場合はログインし認証します。
Dropboxアカウントを持っていない場合は、一番下の「Dropboxのアカウントを作成」をクリックします。私は持っていなかったので、「Dropboxのアカウントを作成」から進めました。
Googleアカウントを持っている場合は、そのアカウントを選択すると簡単に進みます。
管理もしやすいのでそのように進めると、Googleアカウントへの許可を求める画面になります。
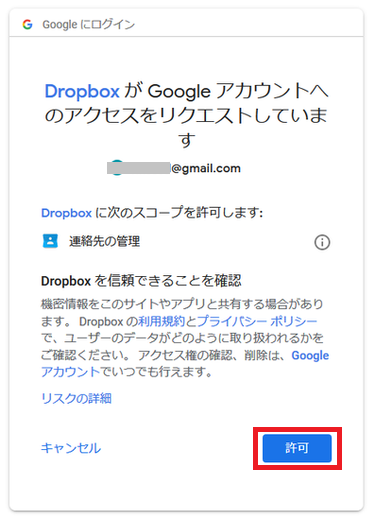
許可をクリックして進めます。
すると、このような画面になるので「Complate setup」をクリックしてセットアップは完了です。
Dropboxアカウントを新規で取得した場合でも、設定の最後はこのような画面になります。
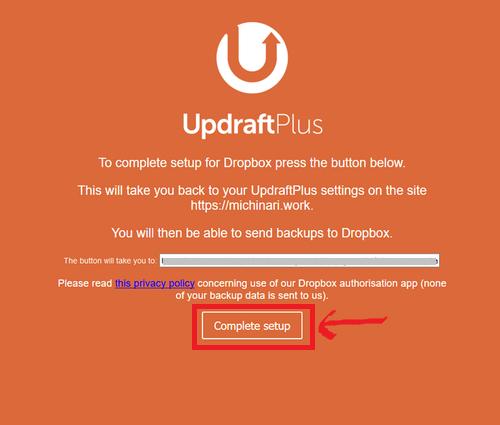
「Complate setup」をクリックした後は、自動的にWordPressの「UpdraftPlus Backups」設定画面に戻り、何もしなくてもバックアップが始まります。
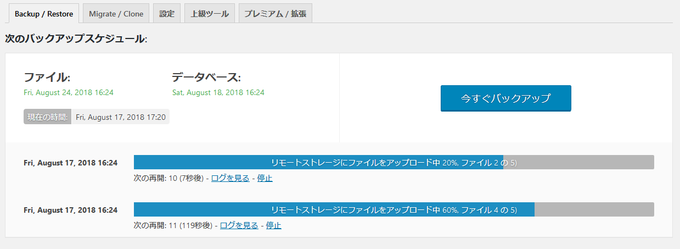
バックアップが正常に終わると、バックアップファイルが出来ました。
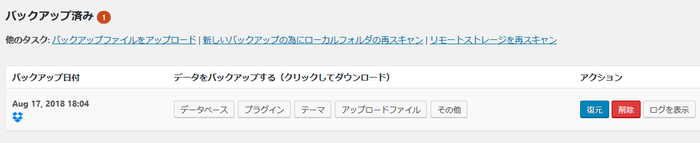
Dropboxをのぞくと、しっかりバックアップされていました。
サイト名と日付、ファイルの種類が名前についていてわかりやすいですね。
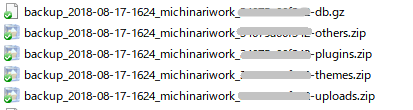
「Google Drive」に保存する場合
ここでは、無料で利用できるクラウドストレージ「Google Drive」で進めます。
Dropboxの場合とスケジュール設定の内容が被りますが、最初からの手順で進めます。
WordPress管理画面 > 設定 > UpdraftPlus Backupsから、「設定」タブをクリックします。
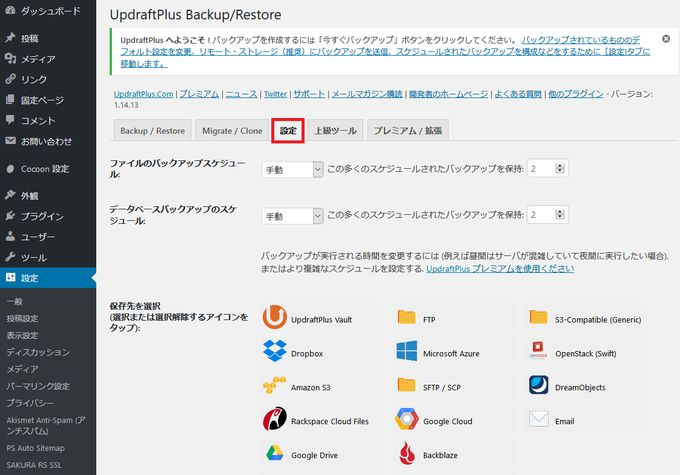
バックアップスケジュールは以下で設定していきます。
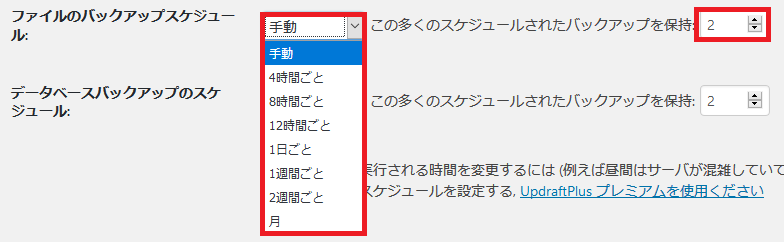
ファイルのバックアップスケジュール:
画像やプラグイン、テーマなどのファイルをバックアップする頻度と、保持数を設定します。
「バックアップの頻度」
ファイルのデータは重くサーバーに負担がかかる事を考え、当サイトの場合は「1週間ごと」の設定にしました。
「バックアップの保持数」
保持数は、過去何個分のバックアップデータまで保存するか指定する項目です。サーバーがクラッシュした時の復旧目的ならバックアップは多く必要ないと考え、当サイトは「2」としました。
データベースのバックアップスケジュール:
記事、カテゴリ情報、コメント、管理画面の設定ファイルをバックアップする頻度と、保持数を設定します。
「バックアップの頻度」
データベースのファイルのデータはファイルに比べ軽いので、当サイトの場合は「毎日」の設定にしました。
「バックアップの保持数」
保持数は、過去何個分のバックアップデータまで保存するか指定する項目です。サーバーがクラッシュした時の復旧目的ならバックアップは多く必要ないと考え、当サイトは「2」としました。
画面の「Google Drive」をクリック。
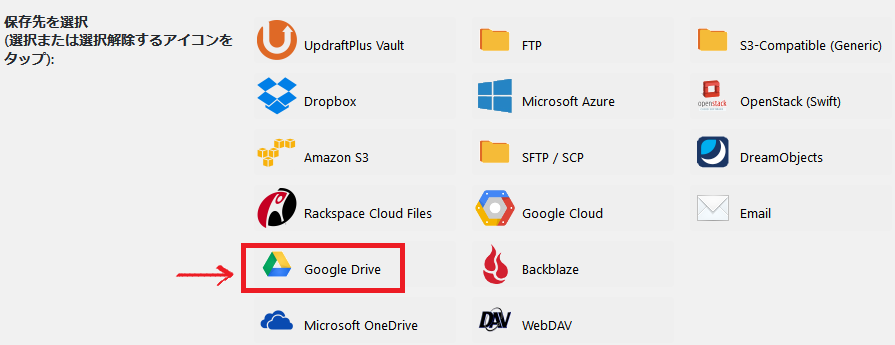
他はデフォルトのままで問題無いので、一番下の「変更を保存」をクリック。
すると、このようなダイアログが出ます。
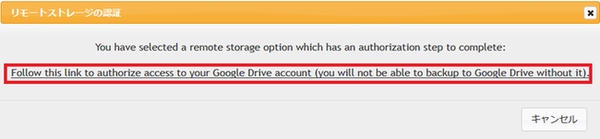
リンクをクリックして進めると、アカウントの選択画面になるのでGoogleアカウントを持っている場合は、そのアカウントを選択すると簡単に進みます。
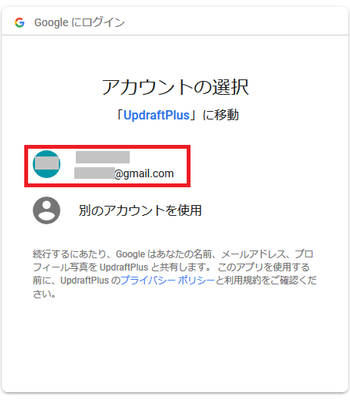
アカウントを選択すると、Googleアカウントへの許可を求める画面になります。
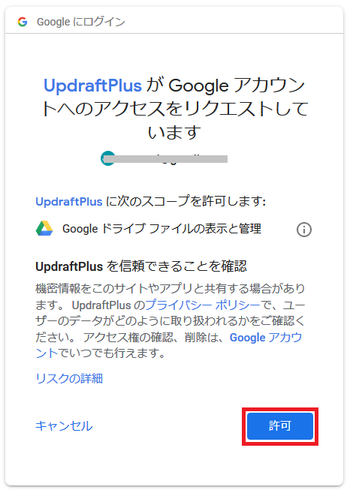
許可をクリックして進めます。
すると、このような画面になるので「Complate setup」をクリック、管理画面に戻ります。
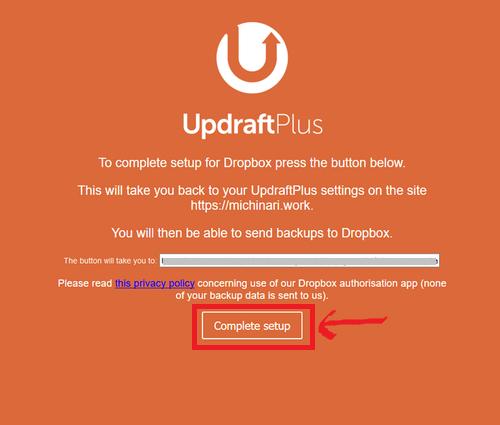
認証がうまくいかない場合の対処法
上記の設定後、管理画面に戻った時に以下のようなメッセージが出ていました。

「成功:Google Driveアカウントを認証しました。」となっていますが、その下には「まだGoogleからのアクセストークンを取得していない」と出ています。
これは、さきほど行ったGoogleDriveの認証がうまくいかなかったという事なので対処していきます。
WordPress管理画面 > 設定 > UpdraftPlus Backupsの「設定」タブをクリックします。
中盤ぐらいに「Googleで認証:」の赤枠の部分をクリックすると、先ほどのGoogleDriveの認証と同じような流れになるので、進めていきます。

すると、先ほどの「まだGoogleからのアクセストークンを取得していない」という表示が消えます。



