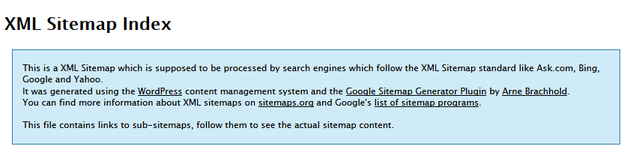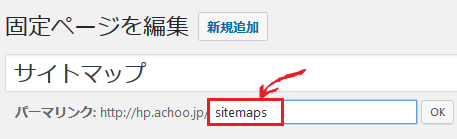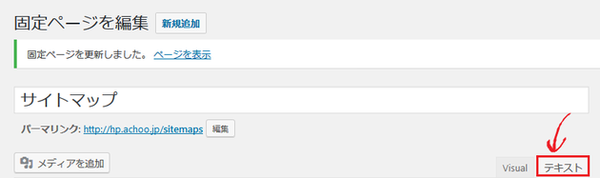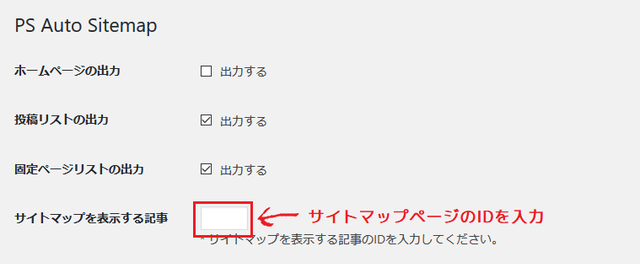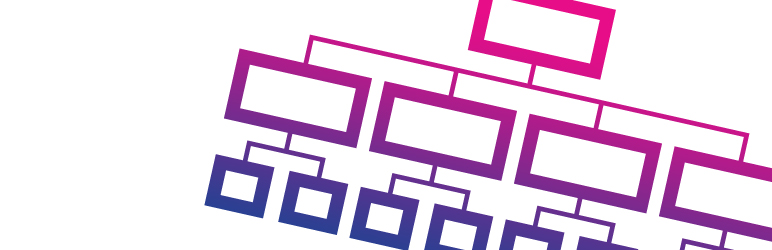ある日、Search Consoleに登録したサイトのサイトマップページがエラーになっていました。エラーページをクリックすると「PS Auto Sitemap」で作ったサイトマップのページでは無く「Google XML Sitemaps」で作成されたsitemap.xmlが表示されてしまいます。その時の解決方法と、他の原因で表示されない場合のチェックポイントの覚書です。
PS Auto Sitemapで作ったサイトマップが表示されない原因と対処法
ケース1、PS Auto Sitemapで作ったサイトマップが、sitemap.xmlを表示してしまう。
具体的な症状は、PS Auto Sitemapで表示しようとしている”sitemap”というアドレスの記事を開こうとすると、Google XML Sitemapsで作成されたsitemap.xmlが表示されてしまうというものです。
PS Auto Sitemapで作られたサイトマップとは、サイト全体の構成を一目で見渡し確認できる、目次一覧ページのような物で、当サイトのサイトマップはこんな感じです。
ですが、このページにアクセスするとGoogle XML Sitemapsで作成されたsitemap.xmlが表示されるのです。
原因:パーマリンクの競合?
PS Auto Sitemapを使っているWordPressで、検索エンジン向けのサイトMapを作成してくれるプラグイン「Google XML Sitemaps」も使っている場合、アドレスがかぶっている場合が原因でした。
対策:固有ページのパーマリンクを変更する。
もしGoogle XML Sitemapsを使っていて、かつ、サイトマップ用に作成した固定ページのパーマリンクを「sitemap」にしていたら、それ以外の名称に変更します。
ダッシュボードの「固定ページ」から、PS Auto Sitemapのコードを貼ったサイトマップページの編集画面に入ります。
そしてパーマリンクを「sitemap」以外に変更し、保存します。
私は「sitemaps」と変更しましたが、「sitemap」以外なら何でも良いようです。
確認し、PS Auto Sitemapで作ったサイトマップがきちんと表示されれば解決です。
ケース2、サイトマップにコードだけが表示される。
PS Auto Sitemapのコードがそのまま表示されてしまう場合。こんな風に表示されてしまいます。
原因:コードをVisual(ビジュアル)モードでコピペしている。
対策:コードをテキストモードでコピペする。
PS Auto Sitemapのコードは、必ずテキストモードでコピーアンドペーストします。
確認し、PS Auto Sitemapで作ったサイトマップがきちんと表示されれば解決です。
ケース3、サイトマップに何も表示されない。
サイトマップを開くと、コードも何も表示されない場合。自分で入力した固定ページのタイトルのみが表示されています。
原因:サイトマップページ(固定ページ)のID入力漏れ。
対策:PS Auto Sitemapの設定画面でIDを入力する。
まずはIDを確認する。
WordPress管理画面の「固定ページ一覧」から作成したサイトマップページの「編集」をクリックします。
すると、ブラウザのアドレスバーに下記のようなリンクが表示されるので、post=xxxの数字をコピーします。
以下の赤枠で囲んだ部分の数字で、これがそのページの固有のIDです。
PS Auto Sitemapの設定を確認する。
PS Auto Sitemapに、このIDのページにサイトマップを表示してね、という指示を出さなければ表示しません。うっかり記入漏れしている場合も多いので、再度入力してあるかを確認します。
PS Auto Sitemap 設定画面に戻り設定をします。
WordPress管理画面 「設定」→「PS Auto Sitemap」で設定画面に入る。
先ほど確認したサイトマップ用のページIDが「サイトマップを表示する記事」に入力されているか確認します。
入力されていなければ、先ほど確認したIDを入力し、最後に必ず「変更を保存」をクリックします。
確認し、PS Auto Sitemapで作ったサイトマップがきちんと表示されれば解決です。