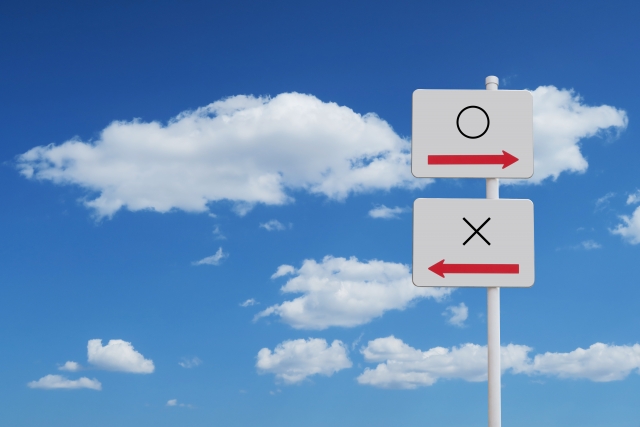Webサイト全体をHTTPS(暗号化通信)にする「常時SSL化」というのをよく見聞きします。
他に複数運営しているサイトもすべてhttp://~なのでやらなきゃいけないなと思っていたものの、変更したらまた301リダイレクトとか設定しなきゃいけない。でもすでに301リダイレクトを使いまくっているので、何だかもうわけがわからなくなりそうで、腰が重くなっていました。
ですが、やらずに置いておくのもSEO的に良くないですし、何より、googleもhttps化を推奨しています。
何が何だかわからない私にもちゃんと設定できるのだろうかという不安もありましたが、ちょうどこのサイトのドメインをとったばかりだったので、手始めにこのサイトからhttps化にチャレンジしてみました。
さくらのレンタルサーバーでサイトをSSL化する手順
今回の手順が当てはまるのは以下の条件のみです。
・さくらのレンタルサーバースタンダード
・さくらのドメイン設定が「wwwを付与せずマルチドメインとして使用する(上級者向け)」になっている
・サイトをWordPressで構築している
さくらのドメイン設定が、wwwも使える「マルチドメインとして使用する(推奨)」になっている場合は以下のページにまとめました。

WordPressで構築していないサイトのケース(.htaccsessを使います。)の場合は、また別投稿します!
ではまず、さくらのレンタルサーバーの設定をします。
1、さくらのレンタルサーバで無料SSLを導入する
さくらのコントロールパネルにログインし、左メニューの「ドメイン設定」をクリック。
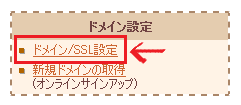
ドメイン一覧から、SSL設定をしたいドメインの「登録 」をクリックします。
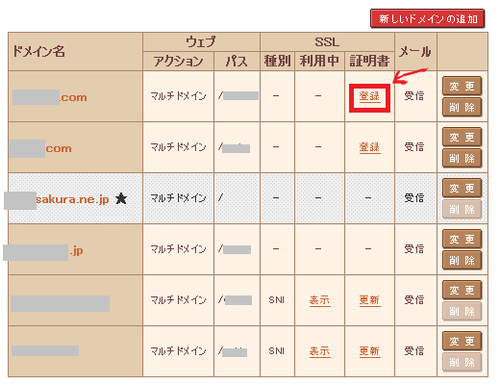
有料、無料SSLの紹介ページに移るので、「無料SSL設定へ進む」をクリックします。
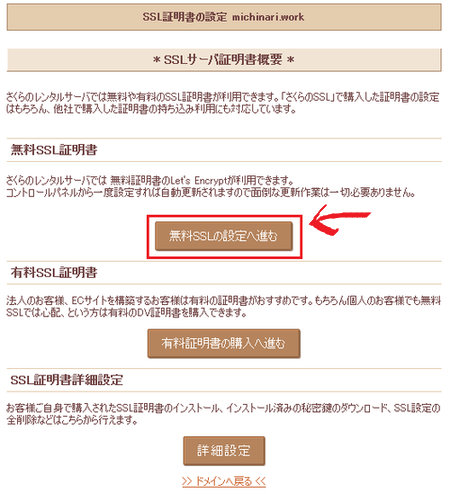
利用規約を確認の上、「無料SSLを設定する」ボタンをクリック。
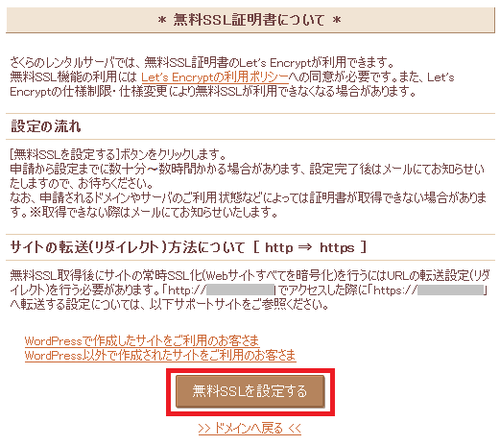
するとこのような表示になるのでいったん、小休止します。

今回の場合、30分弱で発行手続き完了のメールが届きました。
件名は[さくらインターネット]SSLサーバ証明書発行のお知らせ」という物でした。
コントロールパネルのドメイン設定に戻ると、設定をしたドメインSSLの証明書が「登録」から「更新」に変化していました。また、利用中の欄の「表示」をクリックすると、https化されたサイトが無事に表示されました。
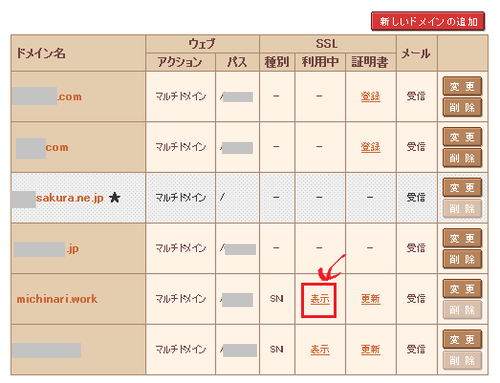
これで、さくらレンタルサーバー側の設定は完了です。
ですが、これだけでは「http」でも「https」でもサイトが表示されてしまうので「常時SSL化」したと言えません。
常時SSL化のためにはhttp→httpsのリダイレクト設定やサイトコンテンツのURL変更などが必要です。
そのために、次にWordPressで作ったサイトを常時SSL化するための設定をします。
2、 WordPressで作ったサイトを常時SSL化する
さくらのレンタルサーバなら、さくらのマネージドサーバ上で稼働するWordPress(ワードプレス)にて、
常時SSLを有効にするプラグインを利用する事ができます。
以下の条件下で限りですが、むちゃくちゃ簡単でした。
・さくらのレンタルサーバースタンダード
・さくらのドメイン設定が「wwwを付与せずマルチドメインとして使用する(上級者向け)」になっている
・サイトをWordPressで構築している
このプラグインをインストールして有効化し、常時SSLを有効にすることで、面倒な.htaccessの編集や過去の投稿コンテンツの置換を全て自動で行うことができるのです。
プラグイン「さくらのレンタルサーバ 簡単SSL化プラグイン 」をインストール&有効化する。
WordPress管理画面 > プラグイン > 新規追加 を選択し、
キーワード検索に「さくらのレンタルサーバ 簡単SSL化プラグイン 」と入力します。

今すぐインストールをクリックしてインストールし、有効化します。
プラグイン「さくらのレンタルサーバ 簡単SSL化プラグイン 」の設定方法
WordPress管理画面 「設定」→「SAKURA RS WP SSL」で設定画面に入ります。

するとこのような設定画面になるので、設定していきます。
必ずチェック内容を確認し、チェックボックスを選択してから先に進みます。
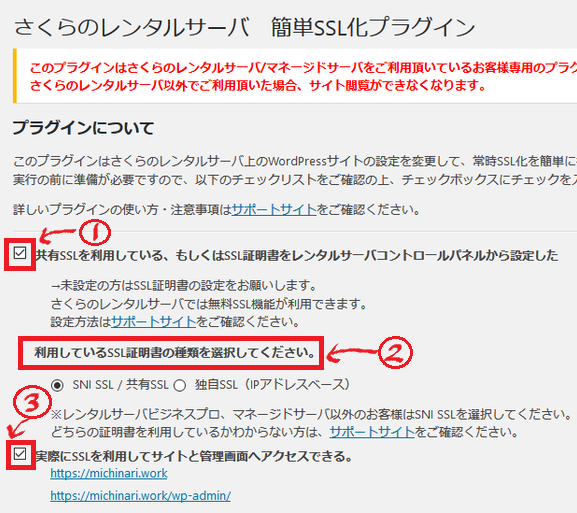
1、SSL設定が完了しているかどうかの確認です。
当ページの手順ではさくらレンタルサーバーで無料SSL設定が済んでいるのでチェック。
2、利用しているSSL証明書の種類を選択。
利用しているSSLの種類がわからない場合は、さくらのコントロールパネルのドメイン設定で確認できます。
SSLの種別が「独自」になっている場合は独自SSL(IPアドレスベース)に、「SNI」の場合はSNI SSLになります。

3、実際にSSLを利用してサイトが表示されるか確認する。
表示されているリンクをクリックして、きちんとサイトが表示されるか確認できたらチェックを入れます。
4、SSL化を実行する。
すべてのチェック項目にチェックが済むと、下の方にある「SSL化を実行する」がクリックできるようになるのでクリックします。
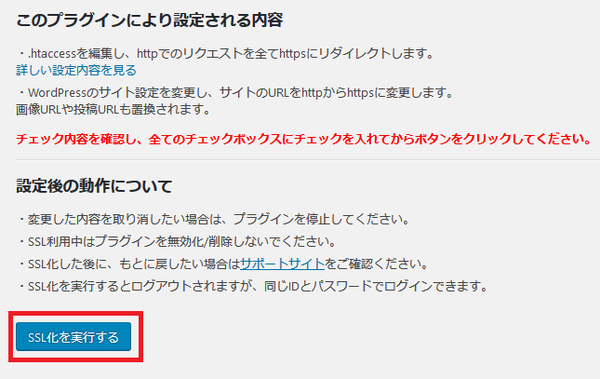
※ここで不思議な動きをしたのでメモ。
「SSL化を実行する」をクリックすると再ログインを促され、ログインするとこのプラグインの設定画面が表示された。
入れたはずのチェックが外れていたので再度チェックを入れ、また「SSL化を実行する」を押すとまた再ログイン画面に。
そんな不思議な動きをしましたが、その後は結局、設定は無事に完了していました。
2回目の再ログイン後に普通の管理画面が表示されたので「設定」→「SAKURA RS WP SSL」で設定画面に入ります。

すると、下の方に常時SSL設定が有効化されています、と表示されていました。
これで無事に設定ができたようです!

そしてこのプラグインは、削除せずこのまま有効化して入れておきます。
このプラグインを実行する事で、以下の処理をしてくれます。
・サイトURL設定の変更
サイト内リンクのリンク先が、http://~からhttps://~に変更されます。
・過去の投稿のURL書き換え
SSL化前に投稿した画像ファイルなどのURLがhttps://~に変更されます。
・サイトURLのリダイレクト
http://~でのアクセスを、https://~にリダイレクトします
サイトのSSL化・https対応にするとこんな良い事があるのでやっておきたいですね。
Google 検索結果におけるサイトのランクが向上します。
他の安全なウェブサイトからのトラフィックの正確な分析情報を利用できる。
トラフィックのハイジャック被害に対する安全性が向上します。
今回は簡単でしたが、www付きのドメインの場合は手順が少し面倒です。さくらのドメイン設定が、wwwも使える「マルチドメインとして使用する(推奨)」になっている場合は以下のページにまとめました。

また、常時SSL化後にすぐにやっておきたいグーグル系の再設定は以下の記事でまとめました。