ローカル環境でWordPressを構築する時に、使うローカル環境によっては最初からユーザー名とパスワードが設定されている場合があります。
例えばInstant WPの場合は
Username: admin
Password: password
と最初から設定されているので、このまま本番環境に移すと簡単に誰でもログイン出来る可能性が高いので大変危険です。
ローカル環境下で上記のような簡単な設定でWordPressを構築していた場合は、本番環境への移行時にこれらを変更しておきます。
WordPressのユーザー名(admin)を変更し削除する手順
WordPressのユーザー名は変更することができません。また、ユーザーアカウントが「admin」1つだけの場合は「admin」アカウントを削除することはできません。
そのため、新規に管理者アカウントを作成し、その新しいアカウントでログインしてから「admin」を削除するという手順を踏みます。
作業中に行程を誤ると記事が消えてしまう恐れがあります。
作業前は必ずバックアップを取って保存してください。
作業前は必ずバックアップを取って保存してください。
新規で管理者アカウント作成
WordPressにログインします。
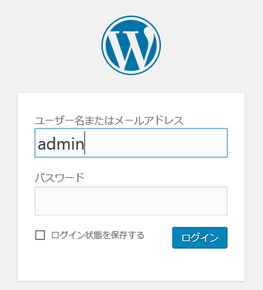
WordPress管理画面 > ユーザー > 新規追加をクリック。
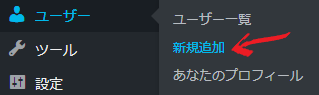
新規ユーザーを作成していきます。
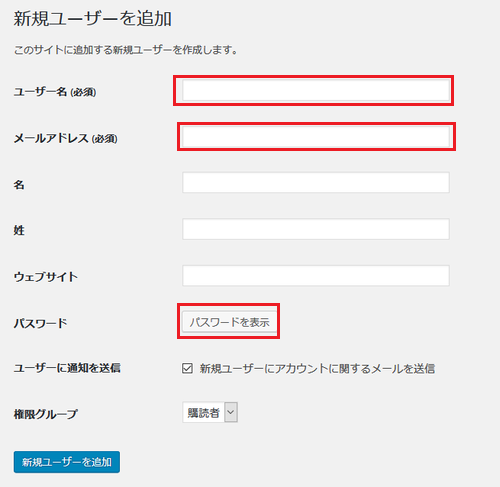
ユーザー名、メールアドレス、パスワードを設定します。
「admin」と新規ユーザーアカウントは同じメールアドレスが使えません。
「admin」で設定したメールアドレスを使いたい場合は先に「admin」ユーザーのメールアドレスを変更しておきます。
「admin」で設定したメールアドレスを使いたい場合は先に「admin」ユーザーのメールアドレスを変更しておきます。
そして下の方の、権限グループを必ず「管理者」に変更します。
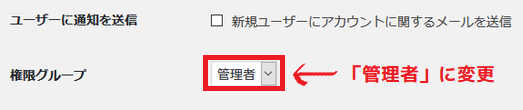
確認して問題なければ「新規ユーザーを追加」をクリックして保存します。
ログアウトし新規ユーザー名でログイン
現在は「admin」ユーザーでログインをしているので、一度ログアウトして、さきほど作成した新規の管理者アカウントでログインしなおします。
「admin」アカウントを削除
WordPress管理画面 > ユーザー > ユーザー一覧をクリックします。
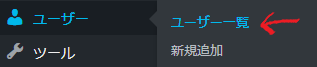
「admin」と、先ほど新規で作成したユーザー名が表示されるので「admin」の「削除」をクリックします。
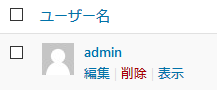
するとこのように表示されるので、「すべての投稿とリンクを次のユーザーに割り当てる」で、先ほど新規追加したユーザー名(アカウント名)が選択されているか確認します。
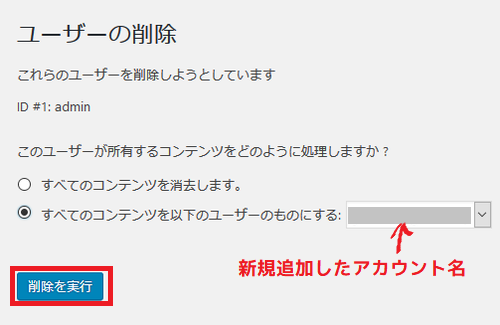
「すべての投稿とリンクを次のユーザーに割り当てる」を選択しないと、
「admin」で投稿した記事が全て消えてしまうので注意してください。
「admin」で投稿した記事が全て消えてしまうので注意してください。
確認し、「削除を実行」をクリックして作業終了です。



